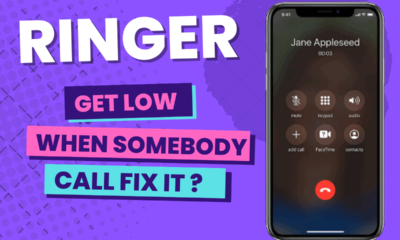Apple
NEW Permanent iCloud Unlock iPhone 13 to 5S Open Manu FMI OFF
Today share NEW Permanent iCloud Unlock Find My iPhone is a tool to help you recover your lost or stolen iPhone, iPod Touch, iPad, or Apple Watch. When you turn off Find My iPhone permanently, it will activate on the first iCloud device (i.e. your phone) that is still connected to your iCloud account.
Find Your Topics
NEW Permanent iCloud Unlock iPhone 13 to 5S Open Manu FMI OFF
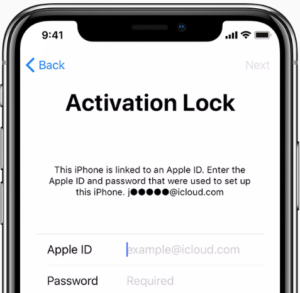
NEW Permanent iCloud Unlock
1. What is Find My iPhone?
New Permanent iCloud Unlock Find My iPhone is a handy feature of iOS that allows users to lock their Apple devices. Using this feature, users can easily locate an iPhone or iPad that they left behind without having to wait for them to be stolen or lost. When an iPhone is turned off, Find My iPhone prompts the user to restore it and then provide a passcode. Users can also interact with Find My iPhone by using the onscreen keyboard. This app comes in handy when traveling or when someone breaks into your home and needs to be found quickly.
Find My iPhone is not a replacement for iCloud backup; it is used in conjunction with iCloud backup. iCloud does not offer any backup options for your data as it requires third-party services like iCloud Drive and Dropbox. The only way to keep your data safe from malicious hackers is through backup services like iCloud and Dropbox. If you choose not to use a service like these, then New Permanent iCloud Unlock Find My iPhone will still be able to help you out in case you lock your device while away from home or if you forget the passcode while on vacation, etc.
2. How to Disable Find My iPhone & Why You Should
Find My iPhone (FMI) is a popular iOS feature that allows you to lock your iPhone, iPad, and iPod touch with a unique passcode. When it is enabled on your device, not only can you set a passcode, but it will also send the passcode to Apple once per month.
Apple has long insisted that this feature be disabled by default, but users have found ways to enable it at will with jailbreak apps like New Permanent iCloud Unlock Find My iPhone or Airdrop. The goal of this post is to walk through the process of disabling Find My iPhone permanently for all iPhones and iPads in order to protect your privacy. This also includes how to unlock iPhones and iPads that are locked by Apple’s Find My iPhone.
To disable Find My iPhone:
1. Open up iTunes on your computer and navigate to your device in the left column (it may be located under Devices or simply under Your Mobile Device).
2. Click on the info button next to “iPhone” in the top right corner of the screen (the one labeled iTunes Store).
3. Click on Settings next to “iTunes Store” in the left column
4. Click on “Manage Passwords” under Manage Passwords then hit Change Password at the bottom of the page as shown below:
5. Type a new password then confirm it(don’t forget this step as we’ll need it soon) then hit Save! Remember, this is for all iOS devices, so make sure you switch back over if you get into trouble somewhere else!
3. How to Disable Find My iPhone Using the Settings App
New Permanent iCloud Unlock Find My iPhone (or Find My iPhone for short) is a free app in the iOS 8 settings app that allows you to locate an iPhone lost or stolen. It’s not a particularly secure tool, though, and it can be disabled if you don’t want it. To disable New Permanent iCloud Unlock Find My iPhone from your device, follow these steps:
1. Go to Settings » iCloud » Find My iPhone.
2. Tap “Find My iPhone” on the left sidebar of the screen, then tap “Turn off Find My iPhone” on the right side of the screen in the bottom section.
3. Turn on New Permanent iCloud Unlock “Find My iPhone” again next time you turn on your phone or turn it off using one of the methods above.
4. Now, all you have to do is find your phone (or someone else’s) and let Find My iPhone know where it is so that it
can be tracked down and returned to you! If you are worried about privacy concerns (even though Apple has assured us that this tool will be used only for good), here are some steps that can help prevent this tool from tracking your location while you are away from your phone:
· Disable Wi-Fi on your device: go to Settings > General > Location Services > Allow Wi-Fi Over Mobile Networks, then turn this option off completely (this will prevent any apps from being able to track your location).
4. How to Disable Find my iPhone using Active Manu
New Permanent iCloud Unlock Find My iPhone is a great feature of Apple’s iDevice. Maybe it wasn’t so great a year ago when the feature was introduced – but that’s not the place to argue about whether or not it is a useful one, now that we have all heard about the security flaws that have been found in the way it works.
Disabling Find My iPhone is simple to do within your iCloud account settings.
With Find My iPhone off, all you have to do after logging into iCloud is go into your settings and turn off Find My iPhone.
To check if you have turned on New Permanent iCloud Unlock Find My iPhone, open up your account settings, hit GENERAL, and under “Find my device” tap “Turn On”. Once you’ve done so, simply re-enable Find My iPhone by going back into your account settings and turning it back on again. Unfortunately, despite what many people believe (and believe they know) your iCloud password will not be compromised if you forget it or lose it in a fire or something like that.
Over the past couple of years, Apple has implemented a number of changes to its iOS and OS X operating systems that have made it more difficult to jailbreak (unlock) your iPhone or iPad. One of the most notable for me has been the removal of New Permanent iCloud Unlock Find My iPhone functionality, which was essential for those seeking a permanent way to find their iPhones, but something I had never used. Find My iPhone is awesome: it’s a satellite (think GPS) that will track your device if you give it an address or other criteria. It’s only available on iPhones running iOS 5 and above.
After reading this, I realized if you are interested in replacing Find My iPhone with something like iPhoto where you can specify a location, then you don’t need to New Permanent iCloud Unlock Find My iPhone at all.
iPhoto is completely different from New Permanent iCloud Unlock Find My iPhone: because iPhoto doesn’t rely on the phone to know what device is nearby, it can be used without having to provide an address or any other specific criteria.
iPhoto will also allow you to specify multiple locations by creating multiple albums in one session, so if you have many devices at one location this could save time separating them into albums for synchronization later on.
The process of jailbreaking your device and replacing it with iPhoto is fairly simple; however, there are some steps that are best done by a professional:
1) Disable Find My Phone in Settings › Find My Device Service Options
2) Download the “Find my iPad” iremove tool
3) Connect your iPad or iPhone (using a USB cable)
4) Install it on your iOS device
5) Run the “Find my iPad” tool
6) Choose your location in case there are any issues with GPS accuracy 6b) Choose the album name
7) Type in the exact name of the directory
8) Wait for the process completed
9) New Permanent iCloud Unlock Turn off Find My Phone
10) Open Settings › General › Reset
11) Wait while the system refreshes
12). Unplug now
13). Open Settings › General › Reset
13). Wait while the system refreshes
14). Unplug now
14). Open Settings › General › Reset
15). Wait while the system refreshes
16). Unplug now
17). Open Settings › General · Unlock
18). Wait while the system refreshes
19). Unplug now
20). Open Settings » Passcode Lock.
After following the steps in that order you should have successfully bypassed New Permanent iCloud Unlock. If not make sure you followed it correctly. Even after that if you could not make it just comment below I am happy to lend a hand. The latest Security post was written only because a lot of people like you keep supporting me. Have a nice day.